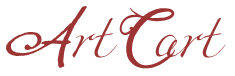Tech Support Request
If you need technical assistance, please fill out the form below.
Quick Review Guide
EmbARK User’s Manual
03a- Basic EmbARK Object record diagram
04a-Object Record Tabs and Buttons
05a-Add or Remove Objects in Portfolio
06a-List View Records Per Page
06d-List View Configure Thumbnails
The EmbARK Master Index is organized by topic and will help you locate detailed information about a topic.
View the Complete EmbARK User’s Manual: Part 1 and Part 2
View EmbARK Training Videos
Importing and Exporting Content into EmbARK requires you to view Chapter 16 in the System Administrator’s Guide
For best practices in populating fields in EmbARK, see the EmbARK Data Dictionary
Accessibility:
Helpful tips on increasing the font size on a Mac can be found here: http://www.bbc.co.uk/accessibility/guides/text_larger/computer/mac/os_x/
An online tool for Converting Images from RGB to CMYK if you don’t have Photoshop or an image editor: http://www.rgb2cmyk.org/
Installing the EmbARK Software:
(1) Create a folder on your computer called “Embark Data” somewhere you can find again like your “Desktop” or “Documents”. Then create a subfolder called “images” and another subfolder called “datafile“.
(2) Download the Data File here and save it to your computer. You will need to move the data file named “ArtCart9.4dd” as well as the other two files and folder you downloaded into the “datafile” folder you created in step 1 above.
(3) The next step is to download the EmbARK software and install it. The software and instructions are in this folder:
Download the software and instructions here for Windows
(4) When you launch EmbARK it will prompt you to create a new data file or OPEN an existing one. Select the option to open an existing data file and navigate to the one you downloaded in step 2 above.
(5) In the next step you should see the Login window pop up. Enter “fellow2” in the Last Name field.
Now you will be in the software.
Upgrading the EmbARK Software:
If you wish to upgrade your EmbARK software to the latest version released Oct. 13, 2015, please follow the instructions below. In class we installed 9.5. This upgrade is for 9.5.5.